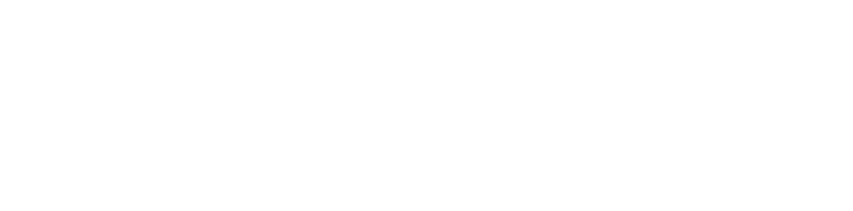Results of 2018 Audits: Technical and Further Education Institutes
Our dashboard is interactive visualisation tool summarising the financial statement data for all Victorian technical and further education (TAFE) institutes.
Do you need help using the dashboard? Read our dashboard instructions.
Dashboard instructions
|
General instructions for all pages |
|
|
To navigate between pages in the dashboard, use the page navigation buttons on the left side of each page. |
|
| The dashboard is easiest to navigate in the full screen view. Click the button at the bottom right of the window. | |
| To access a detailed view of each chart, hover over the chart and click the ‘Focus Mode’ button at the top right of the window. |
|
| To return to the dashboard from ‘Focus Mode’, click ‘Back to Report’ at the top left of the window. |
|
| To share the link to the dashboard via email, LinkedIn, Facebook or Twitter, click the ‘Share’ button at the bottom right of the window. |
|
|
Specific selection instructions |
|
|
Home page |
|
|
When opening the dashboard for first time, you will reach the home page.
|
|
|
Period (financial year) selection |
|
|
The dashboard contains data from the past five financial years.
Note: the years selected in a page will be applied across all pages of the dashboard. |
|
|
TAFE selection |
|
|
You can explore the data by selecting TAFEs in the dashboards.
Note: the TAFEs selected in a page will be applied across all pages of the dashboard. |
|
|
Sector summary |
|
|
There are two selection types for the sector summary page which show different charts. The dark grey colour shows the selected option.
When you are in the financial composition option, the page will show composition selection options. Click the downward button to expand and make your selection. |
|
|
TAFE financial composition |
|
|
Click the downward button to expand and make your selection. |
|
|
TAFE comparison analysis |
|
|
This page allows you to visualise up to two charts. Select a data type that you want to show (financial statements results or financial sustainability indicators). The dark grey colour shows the selected option.
Click the downward button to expand and make your selection. Repeat the above process for the second chart. |
|